- Was ist WordPress?
-
WordPress installieren: Schritt für Schritt Anleitungen
-
WordPress umziehen
- WordPress Download
-
Einführung in die WordPress Oberfläche
-
WordPress Tracking
-
Tipps für WordPress Blogger
-
WordPress-Themes
-
Plugins und Erweiterungen in WordPress
-
WordPress-Sicherheit
-
WordPress SEO
Theme Installation im Backend von WordPress
Nachdem Du dich in WordPress eingeloggt hast, wählst Du im linken Menü "Design -> Themes" aus.
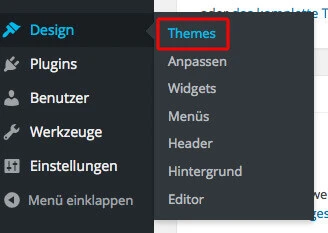
Du bist jetzt in der Übersicht der bereits in WordPress installierten Themes und könntest dort direkt ein anderes Theme aktivieren. Reicht Dir diese Auswahl nicht oder Du willst einfach mal schauen was es noch für Themes im Angebot gibt, klickst Du im oberen Bereich auf "Installieren".
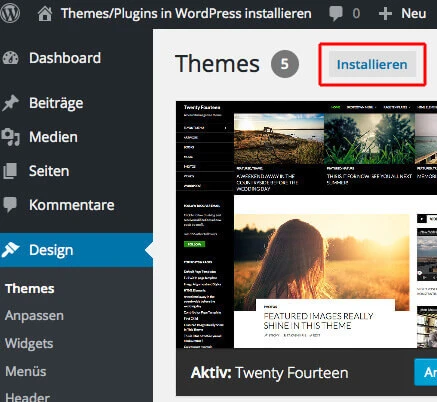
Filterfunktion für Themes
Hier kannst Du die verfügbaren Themes durchstöbern oder Filtern lassen, wenn Du bereits bestimmte Vorstellungen an dein neues Theme habt. Die Filterfunktion reicht von Farb- und Layoutvorgaben bis zu auswählbaren Funktionen die das Theme bereitstellen soll.
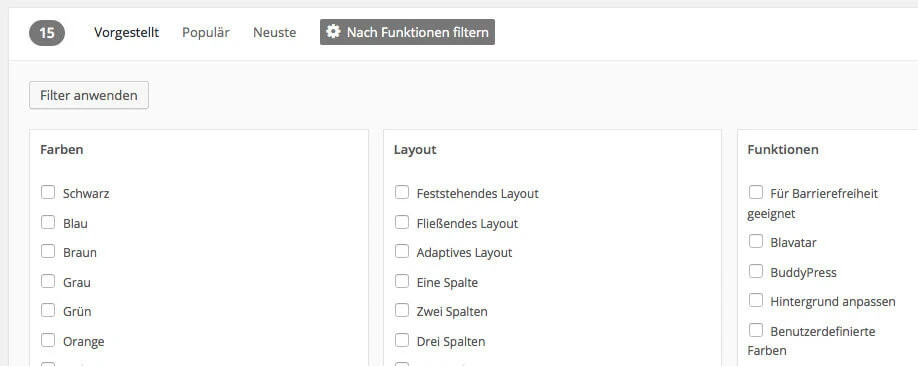
Hast Du das passende Theme für Deine WordPress-Installation gefunden, klickst Du bei dem Theme einfach auf "Installieren" (oberes Bild). Jetzt wird das Theme installiert und kann nachdem die Installation abgeschlossen ist direkt aktivert werden (unteres Bild).
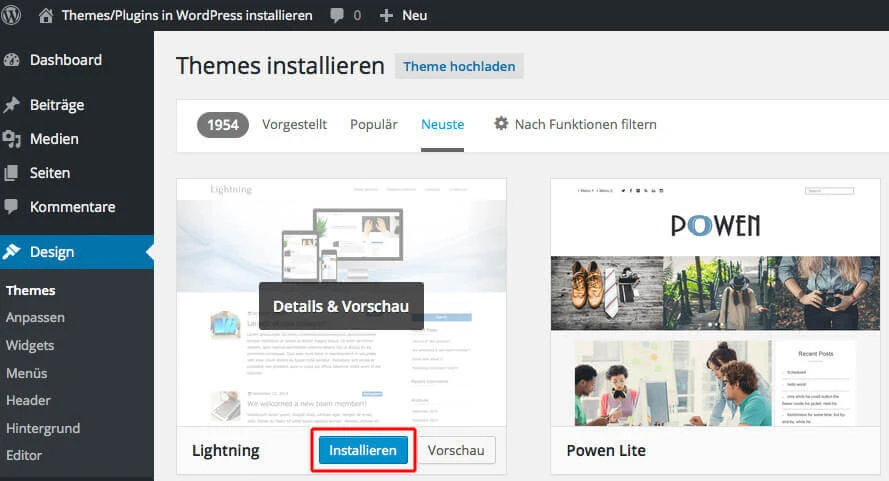
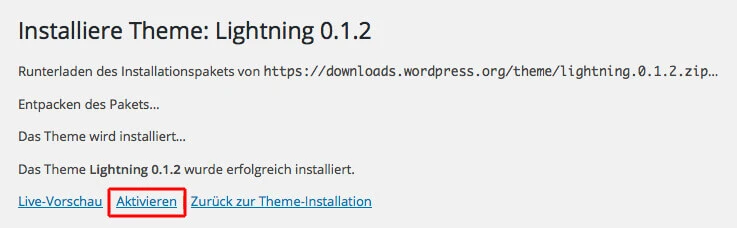
Themes finden
Wem die Auswahl bei WordPress nicht ausreicht, findest Du hier noch eine Liste von Links über die Du weitere kostenlose oder Premium Themes für WordPress findest.
Theme Installation aus einer Zip-Datei
Für die Installation aus einer Zip-Datei, welche auf Deinem PC liegt, gehst Du erstmal genauso wie bei der normalen Theme Installation vor. Nach dem Einloggen in WordPress, wählst Du im linken Menü "Design -> Themes" >aus und klickst anschliessend auf Installieren. In der Theme Übersicht angelangt, klickst Du im oberen Bereich auf Theme hochladen.
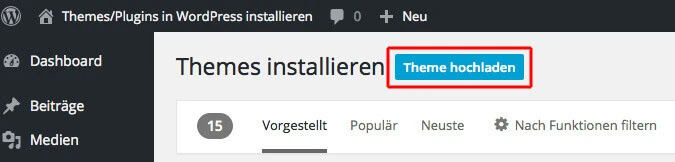
Jetzt einfach Durchsuchen... anklicken (Bild 1) und die Zip-Datei des Themes auf der Festplatte Eures PC´s auswählen (Bild 2). Anschliessend nur noch auf Installieren klicken (Bild 3) und Du kannst nach der erfolgreichen Installation das Theme wieder direkt aktivieren (Bild 4).
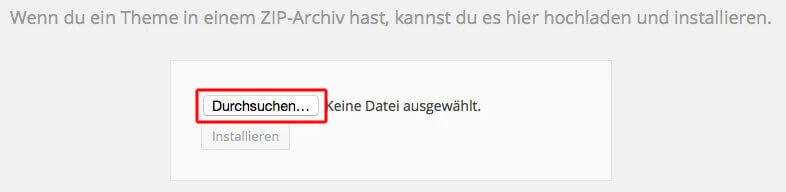

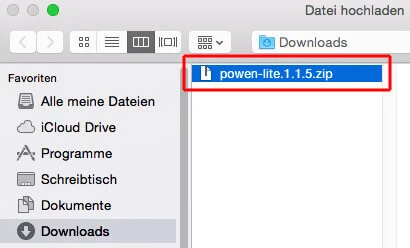
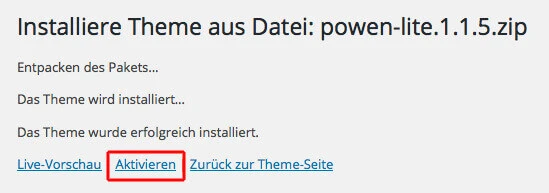
Theme Installation per FTP
Bei einer manuellen Installation per FTP muss die Zip-Datei des Themes zuerst auf Deinem PC entpackt werden (oberes Bild). Nachdem Du dies gemacht hast, verbindest Du dich mit einem FTP-Programm (z.B. FileZilla) auf dein Webhosting-Paket (unteres Bild). Lade den entpackten Themeordner in das Verzeichnis ../wp-content/themes/ dein WordPress-Installation.
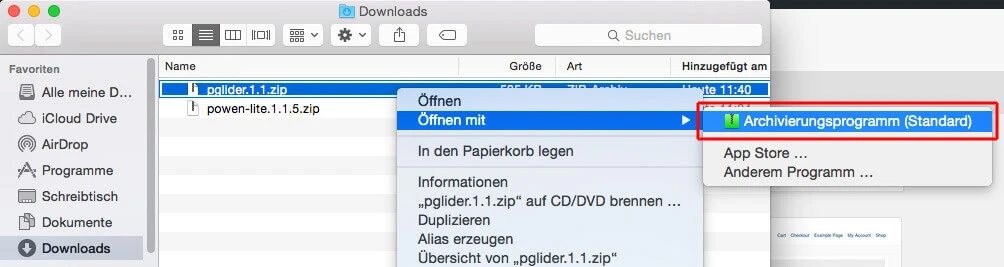
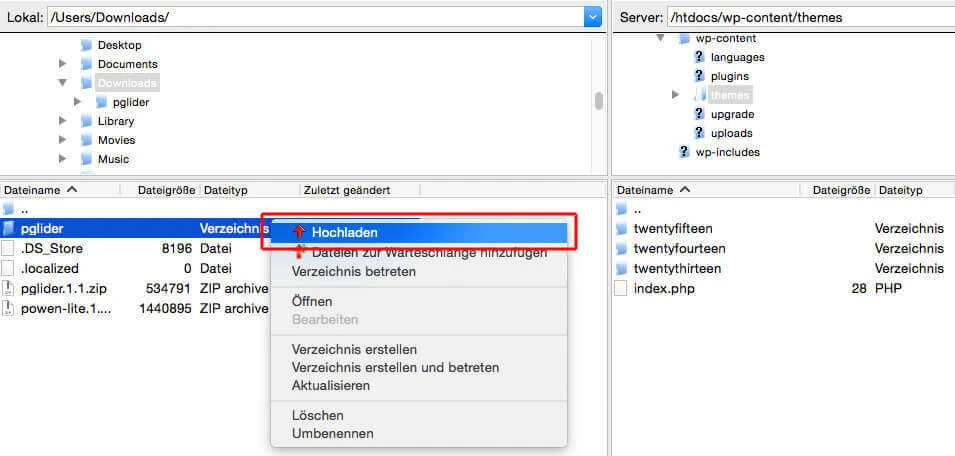
Nachdem der Upload abgeschlossen ist, meldest Du dich im WordPress-Backend an und wählst "Design -> Themes" aus. Dort findest Du jetzt das hochgeladene Theme in der Übersicht und kannst es aktivieren.
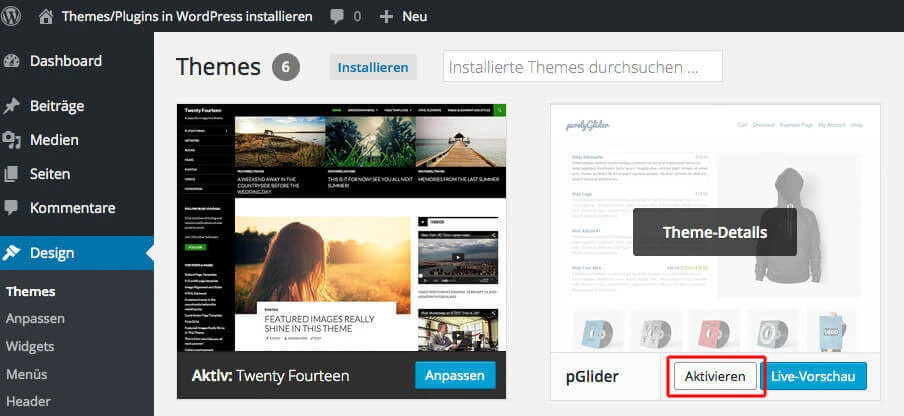
Kostenfreier Video-Kurs zu WordPress
Starte jetzt gratis mit dem Video-Tutorial mit deiner eigenen Webseite.

